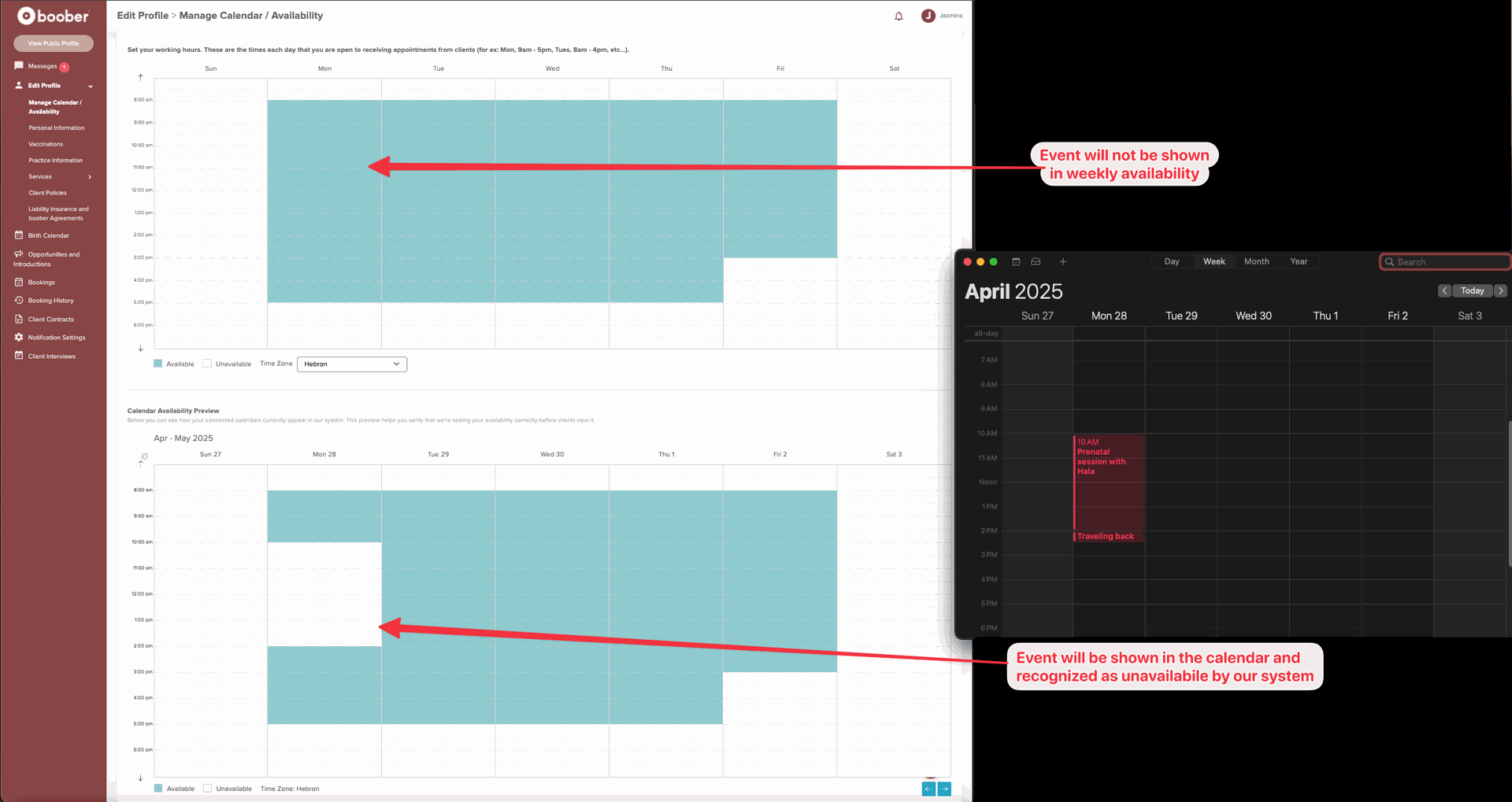Boober Calendar Guide
Overview
This guide explains how to connect your calendar (gCal, iCal, Outlook) to your Boober account.
Connecting your calendar allows potential clients to see when you’re available to schedule interviews without the back-and-forth of figuring out when you’re free.
It's important to note that connecting your calendar does not give Boober or the Clients access to the details of your events. Your personal schedule remains private—we can only see when you’re busy or available.
How You'll Benefit:
- More interview opportunities matched directly with your available times.
- Quicker scheduling without manual coordination.
- Fewer conflicts and less back-and-forth communication.
The 4 Steps to Scheduling on Boober
- Connect your calendar with using our step by step guides.
- Configure your availability so Boober knows when you are available for interviews and appointments.
- Preview your availability to ensure that clients are only presented with times for which you are available.
- Schedule interviews and appointments with Boober customers
Step 1: Connect Your Calendar
You can read through the step-by-step guide or watch the quick walkthrough to connect your calendar.
Google Calendar
- 📋 Article: 📄 Connecting Google Calendar
- 📺 Video Walkthrough: Connecting Google Calendar
Apple Calendar
- 📋 Article: 📄 Connecting Apple Calendar
- 📺 Video Walkthrough: Connecting Apple Calendar
Step 2: Configure Your Availability
This calendar allows you to set your recurring availability.
- Use this calendar to define your weekly working hours and days off.
- By default, you are shown as available Monday–Friday, 8 a.m.–5 p.m.
- Each 30 mins time slot is represented with a box.
Your availability will initially look like this:
How to Mark a Recurring Time as Unavailable
Example Schedule:
- On Mondays, you're not available until 9am.
- On Wednesdays, you're not available from 11am until 2:30pm.
To close a time slot and make it unavailable, hover over a blue box and click the ✕. The box turns white (unavailable). Your changes are saved automatically.
- 1st - update your availability on Monday.
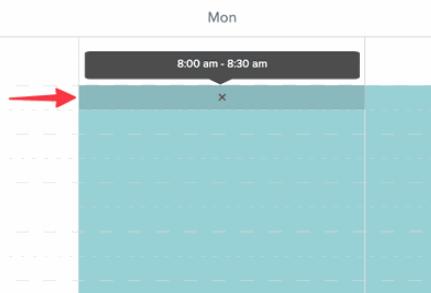
- Now, update your availability on Wednesday.
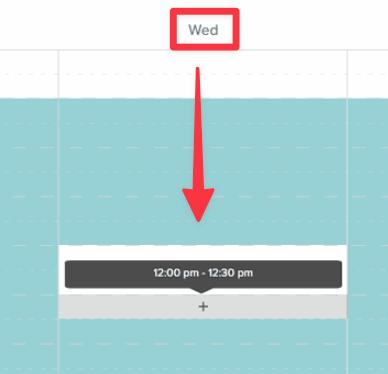
How to Mark a Recurring Time as Available
Example Schedule:
- On Mondays, you're available until 6pm.
To add a slot as open and make it available for customers, click a white box and it turns blue. Your changes are saved automatically.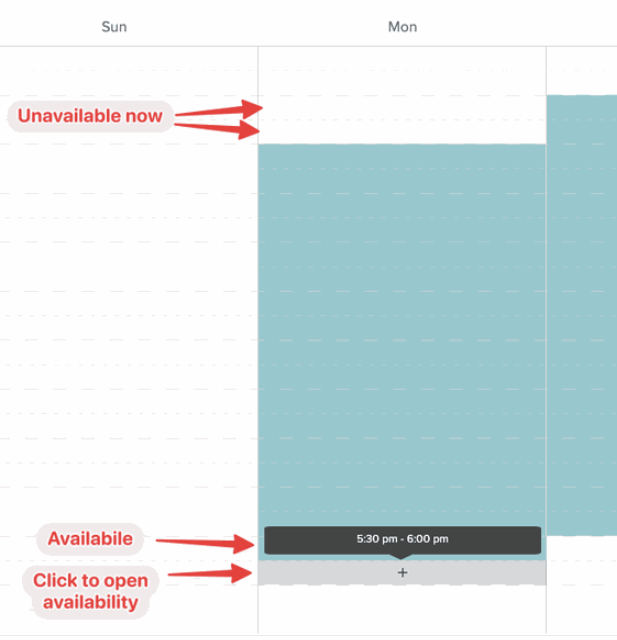
Step 3: Preview Your Availability
Availability Preview Calendar: This calendar gives you a week-by-week view of your actual availability, it combines:
- The schedule you set in the Configuration Calendar, plus
- Busy events pulled from your connected calendar: Google Calendar, Apple Calendar, etc
You can navigate through past and future weeks to see your available times. Navigate to past or future weeks to verify everything looks right.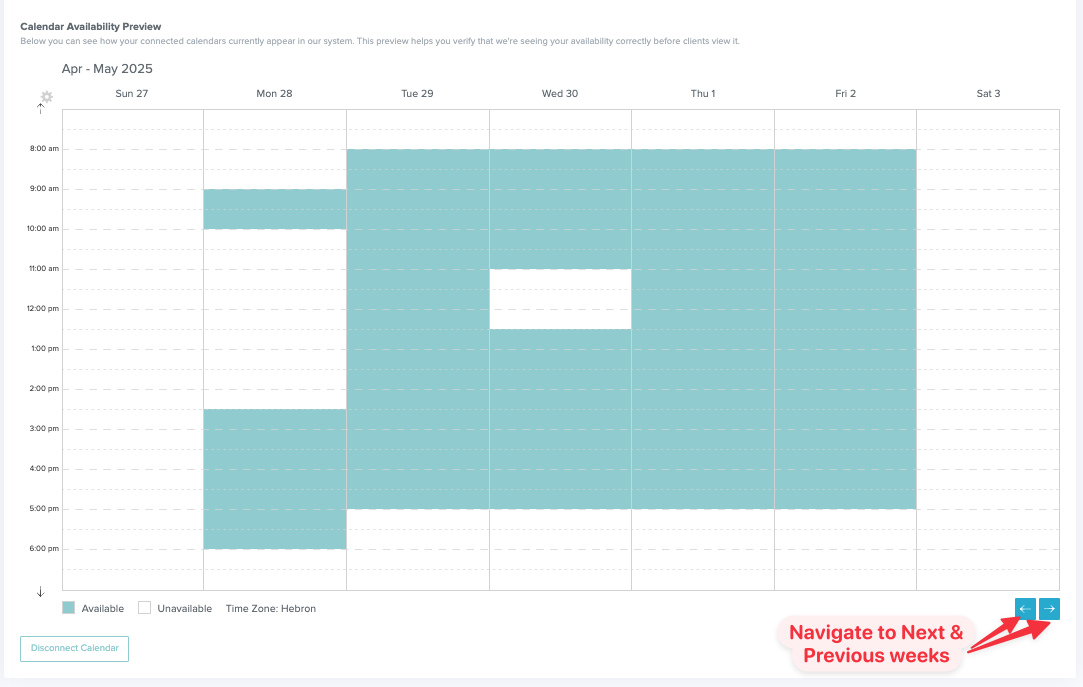
How to Understand Your Availability
- Preview calendar shows that you're unavailable on Monday, April 28, from 8:00 a.m. to 9:00 a.m because that slot was closed for every Monday in the Configuration Calendar.
- You’re available on April 28, from 5:00 p.m. to 6:00 p.m., because that slot was opened in the Configuration Calendar.
- A blocked time from 11:00 a.m. to 12:30 p.m. appears on Wednesday, April 30 due to a personal event
- An additional unavailable block on Monday, April 28 is from an event on from the connected calendar.

Your Calendar Events
The unavailable times on your calendar will not be shown on the Configuration Calendar. However, the system identifies these as unavailable, and that will be reflected on the Preview Calendar.
Step 4: Schedule Interviews and Appointments on Boober
When a Client interview gets scheduled for you:
1. Confirm Your Availability
- On Boober's mobile app you will receive a push notification
- Based on your settings, you will also receive an SMS with a link
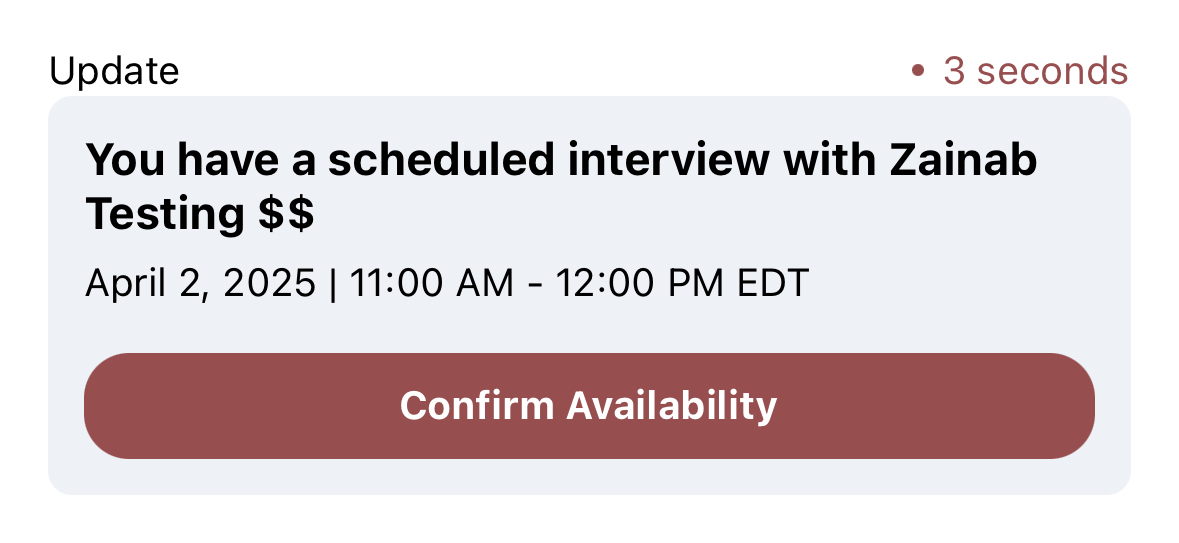
2. Accept or Decline the Time
After clicking "Confirm Availability" select an available option and click "Submit". Ideally you should be available for this interview, because the time-slot was scheduled based on your calendar availability.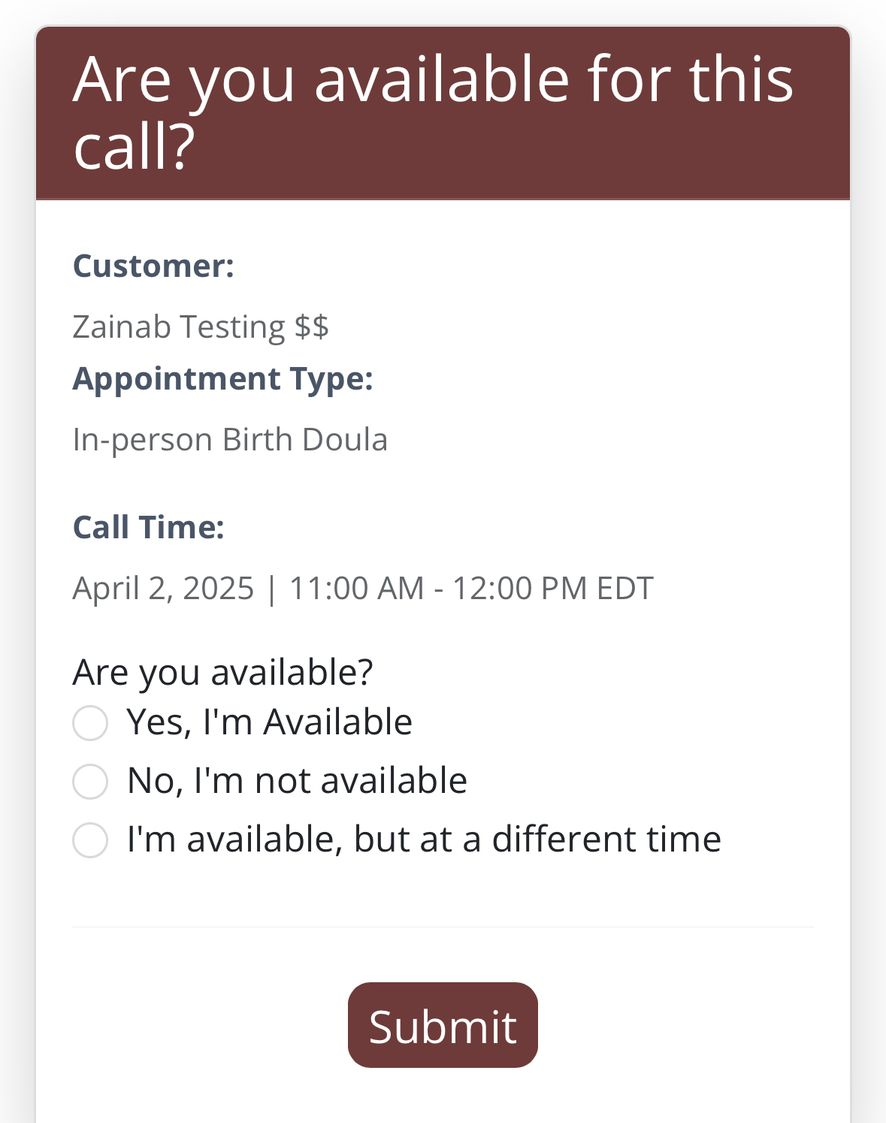
- If you are available, select "Yes, I'm available" and hit on Submit unavailable
- If you are not available at all, select "No, I'm not available" and hit on Submit unavailable
- When you select "I'm available, but at a different time", you could see the customer availability and suggest new interview time based on that.
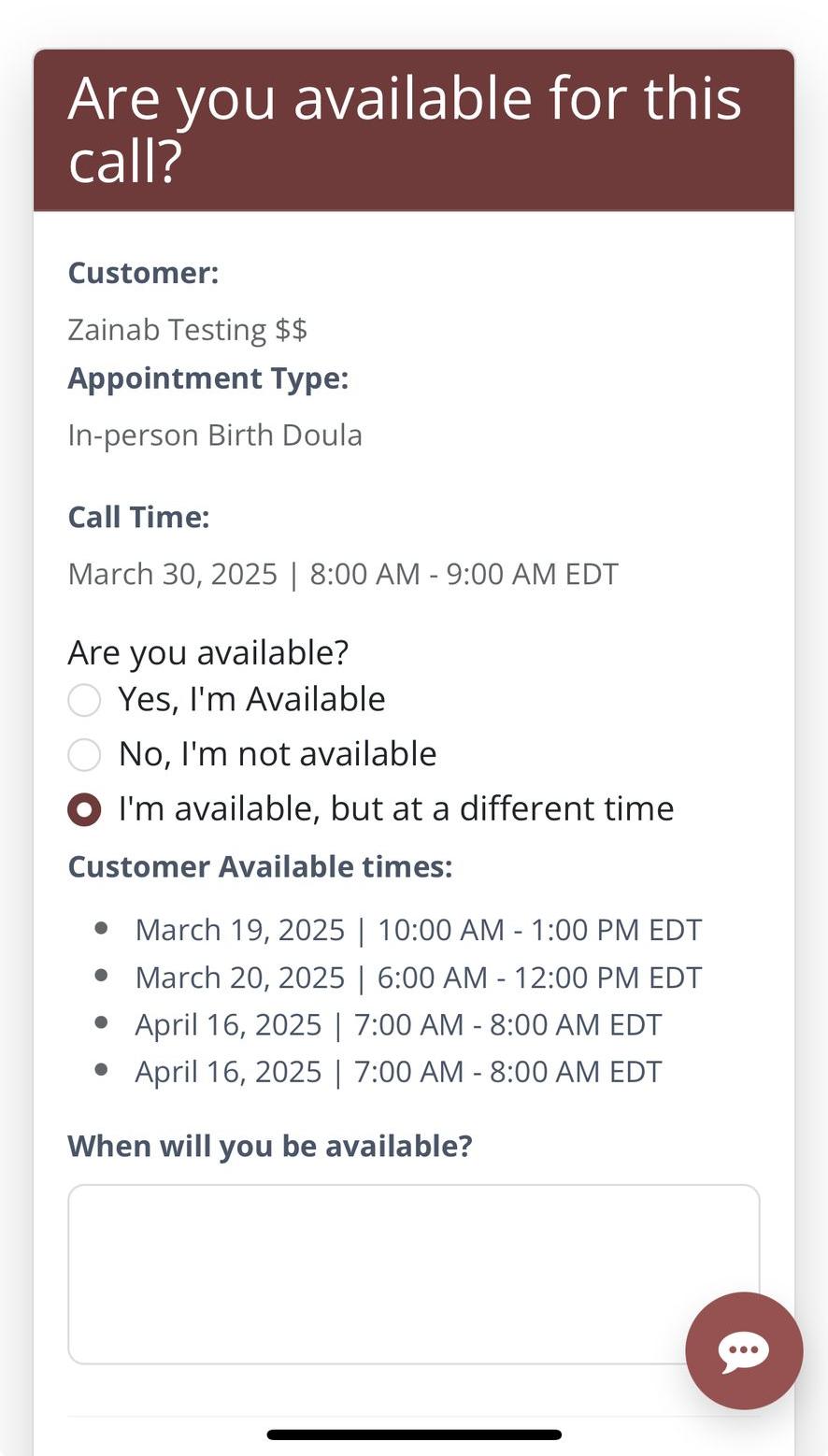
3. Your Calendar is Automatically Updated
If you accept the interview:
- It will be added automatically to your Connected Calendar.
- You will receive an email that contains the Meeting URL, where you will meet the Client.
- The client will be notified about the interview with the Meeting URL