Connecting Google Calendar
- Under Manage Calendar, click on 'Google' to connect Google calendar
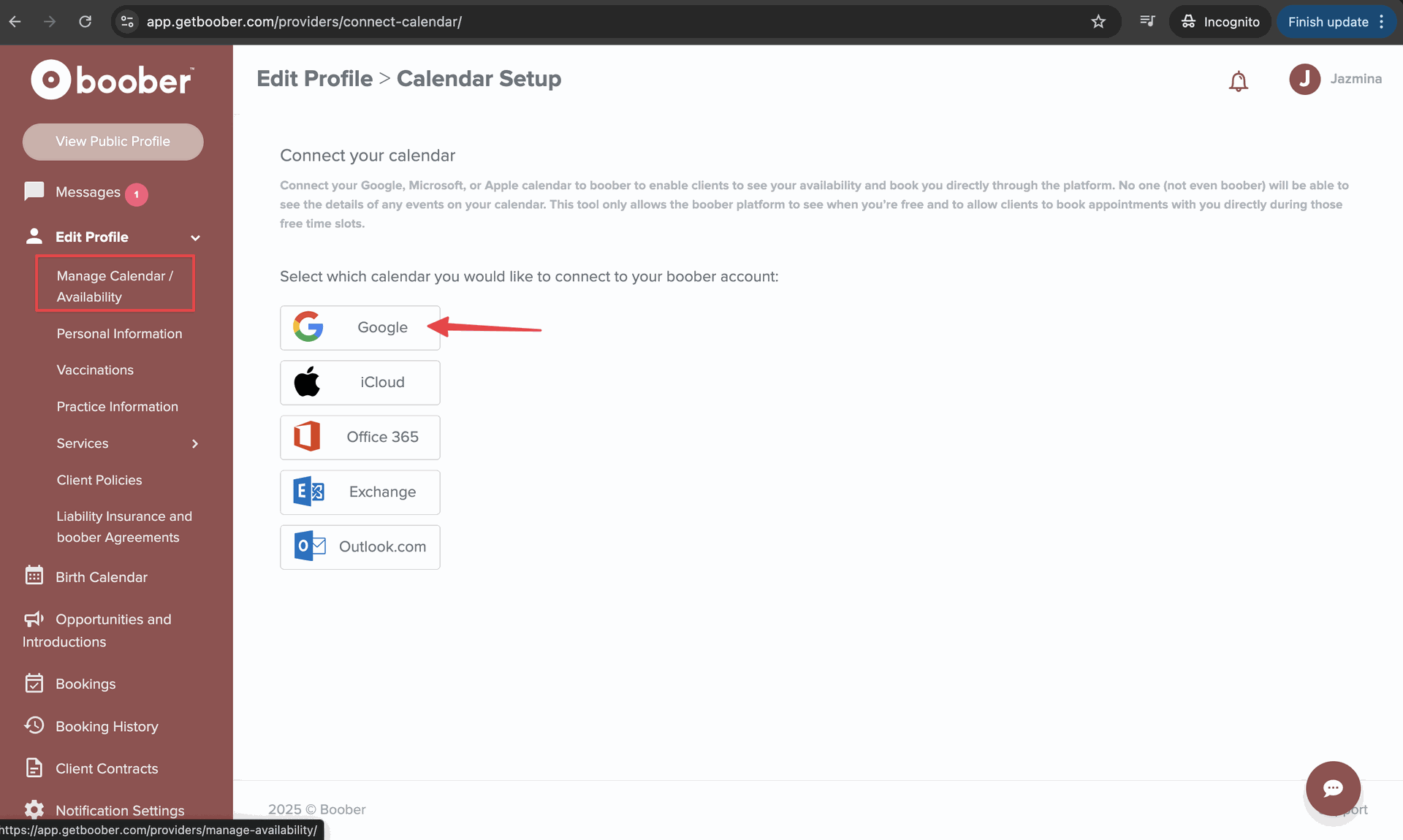
- You'll get to this screen. You have first to click the box 'I agree to the Cronofy..'. Then, click on "Link Google Account" button.
Cronofy is the tool that Boober uses to setup the calendar functionality.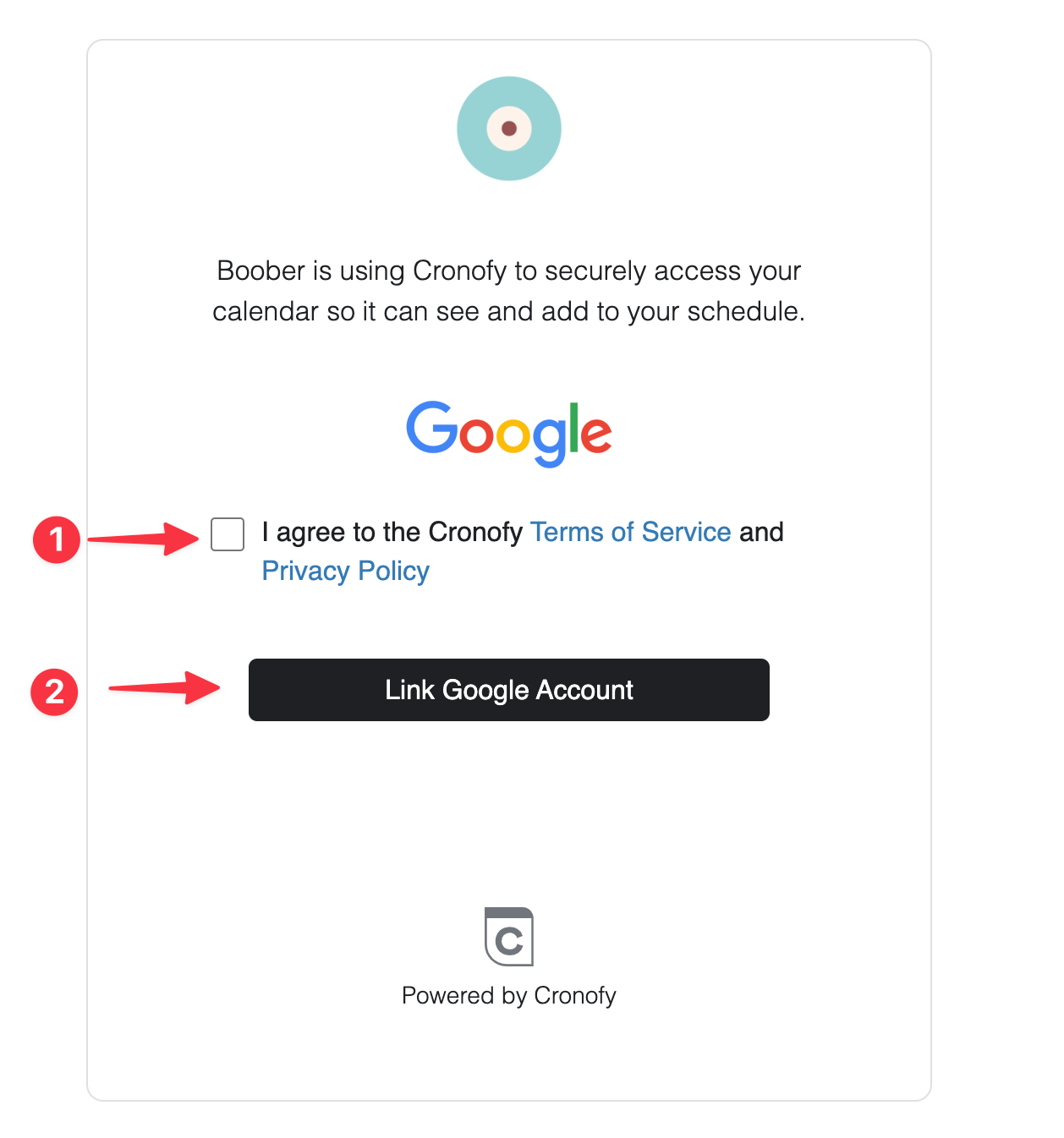
- In the next screen, you'll be asked to login to your Google Account if you are not already logged in.
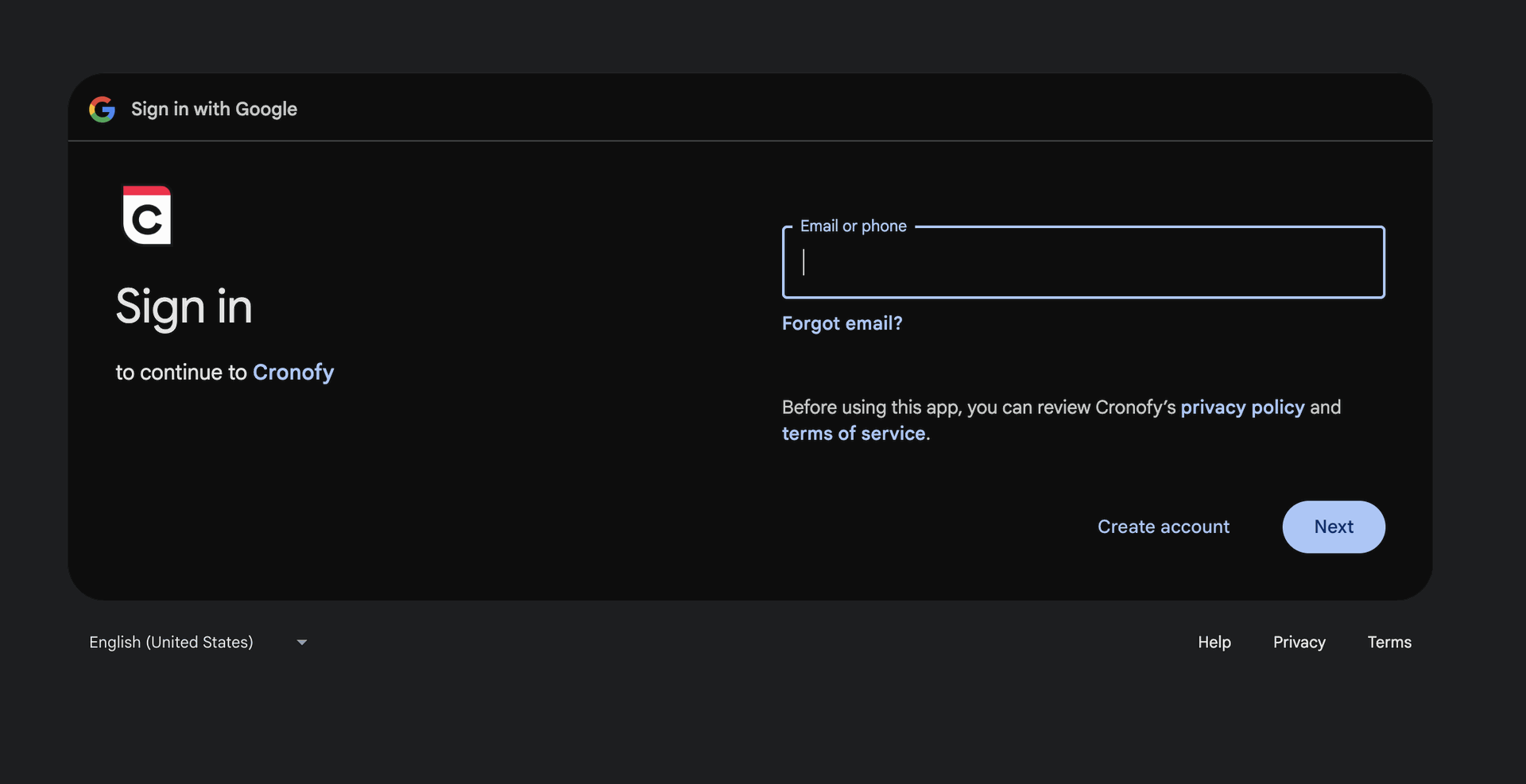
If you're logged in, you'll see your Google Account(s) listed here.
It's important to select or login to the account that has the calendar you rely on to manage your availability.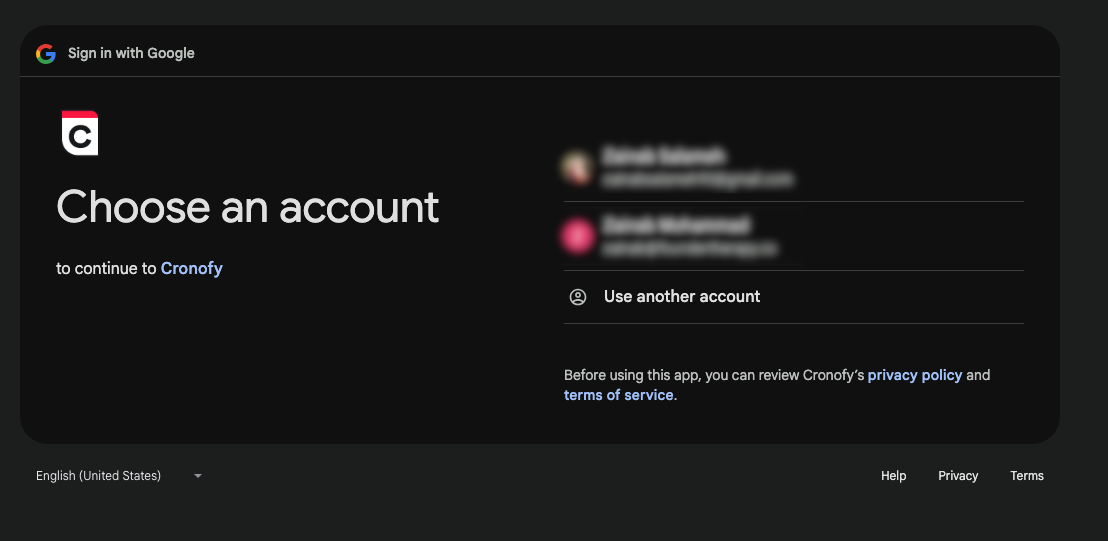
- Once you've selected an account, you'll see this screen, click on "Continue".
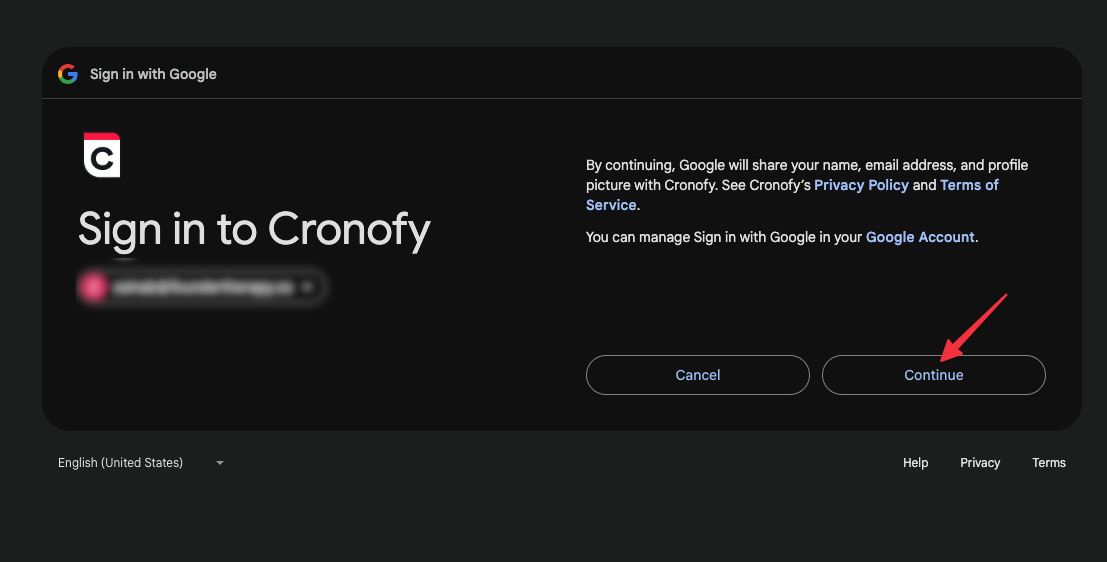
- First, check the box for "See, edit, share, and permanently delete all calendars you can access using Google Calendar."
Then, click Continue.
Cronofy will use this access to view your availability and add Client Interview events to your calendar. No other data will be accessed.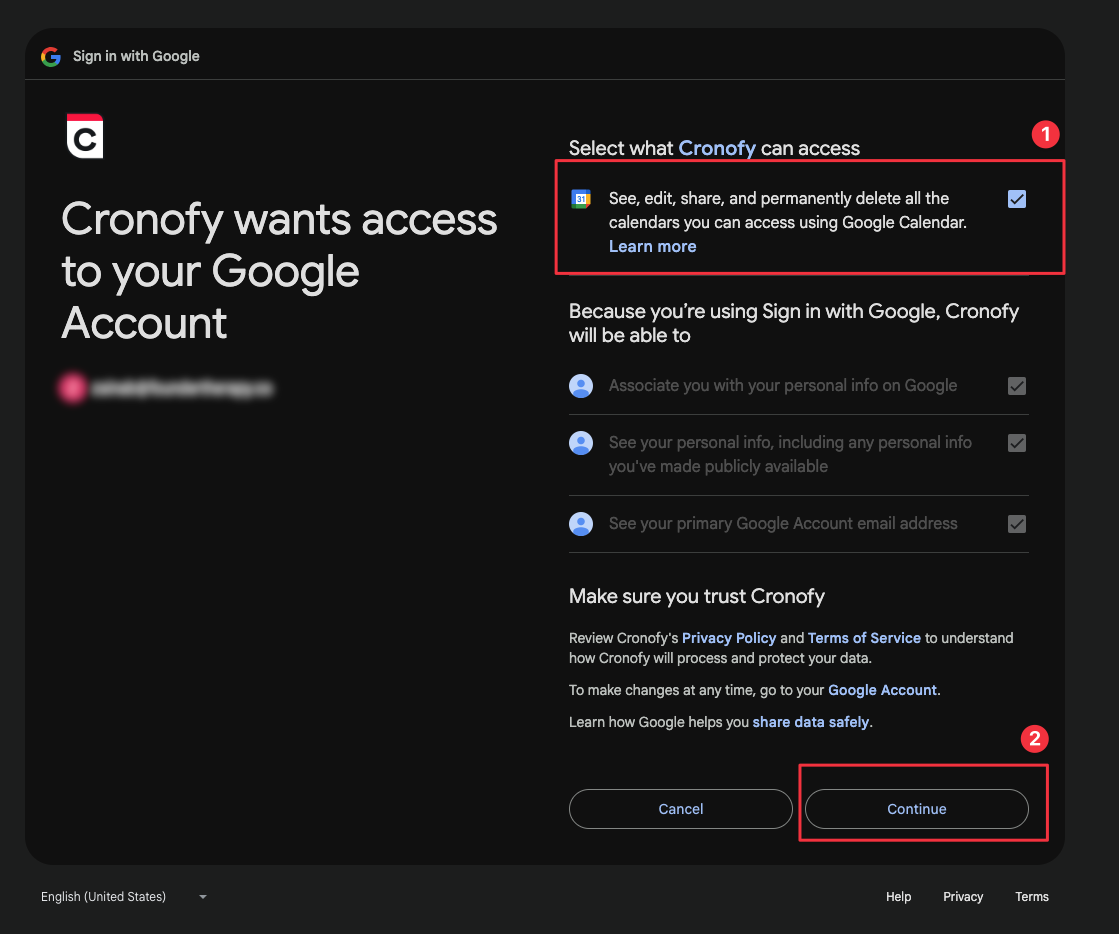
- Yaay! You have your calendar connected to your Boober account. 🎉
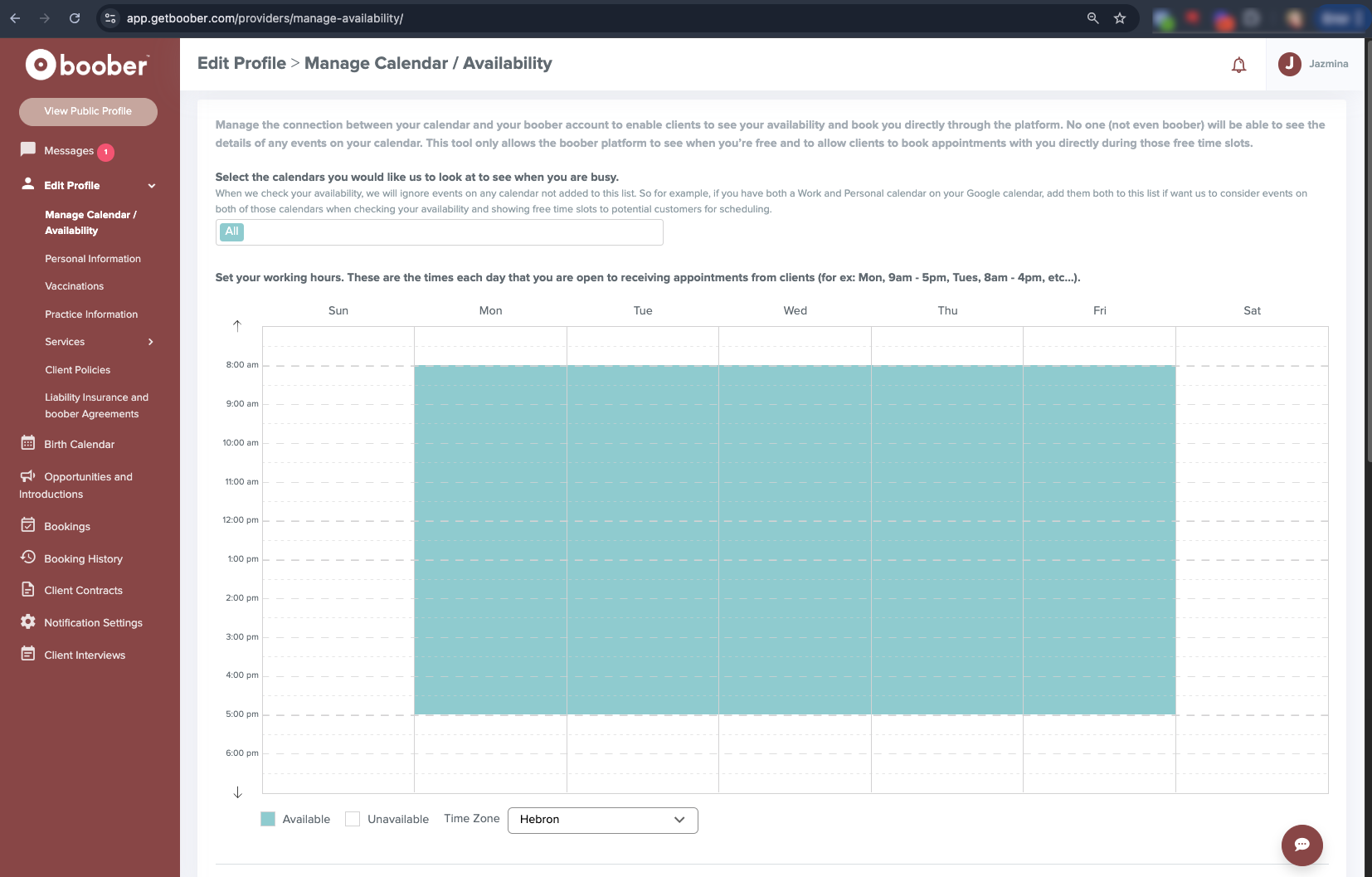
Understanding The Calendar Views
Your Boober calendar has two views:
- Availability Configuration Calendar
- Availability Preview Calendar
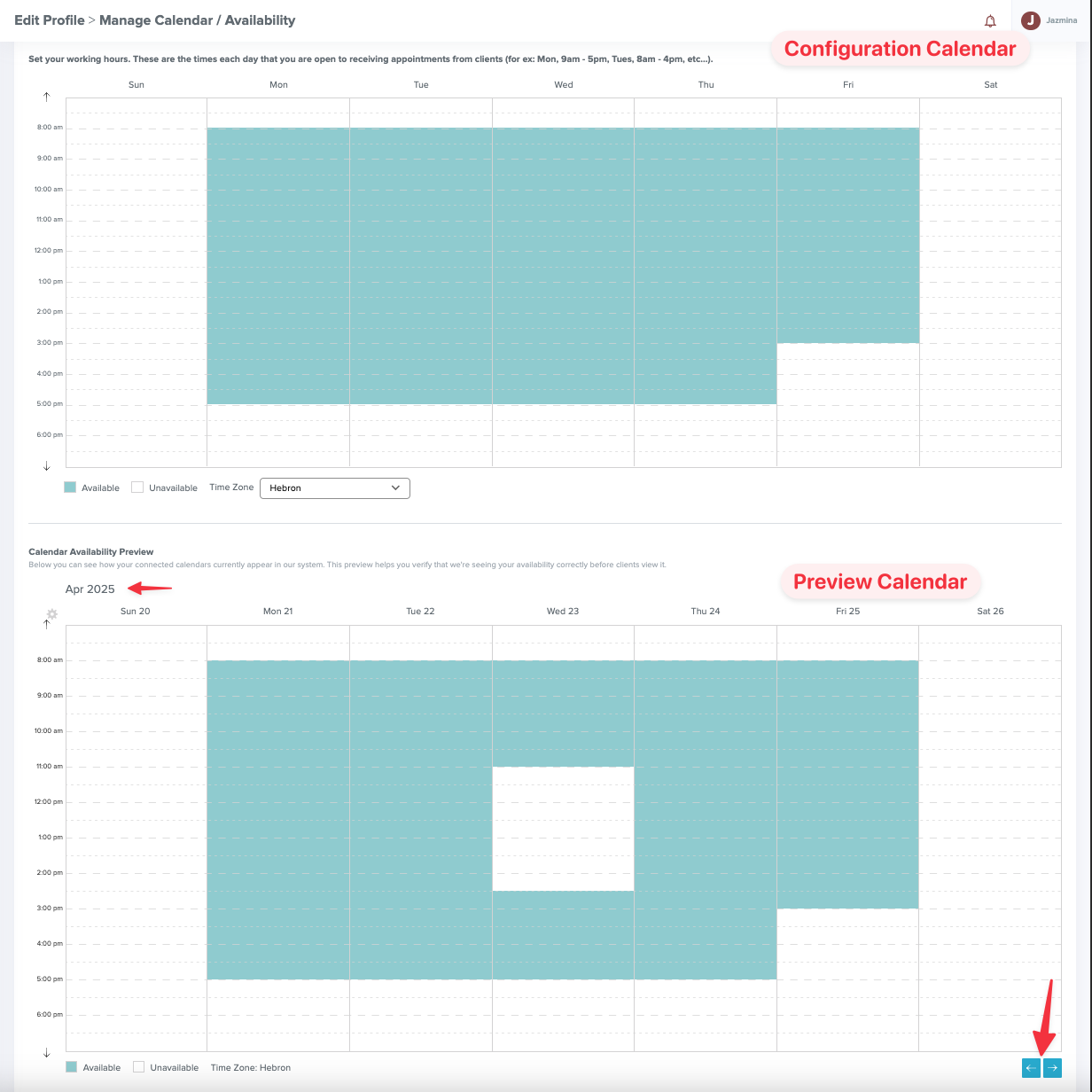
Availability Configuration Calendar
This calendar allows you to set your recurring availability. Use this calendar to define your weekly working hours and days off. By default, you are shown as available Monday–Friday, 8 a.m.–5 p.m.
Each 30 mins time slot is represented with a box.
- To close a slot, hover over a blue box and click the ✕. The box turns white (unavailable).
- To open a slot, click a white box and it turns blue.
- Changes are saved automatically.
Example: If on Mondays, you work 9 a.m.–6 p.m., rather than 8 a.m.–5 p.m. And, you have a standing commitment—say a 90-minute book club every Wednesday at 11 a.m.
- Mark 8 a.m.–9 a.m. as unavailable
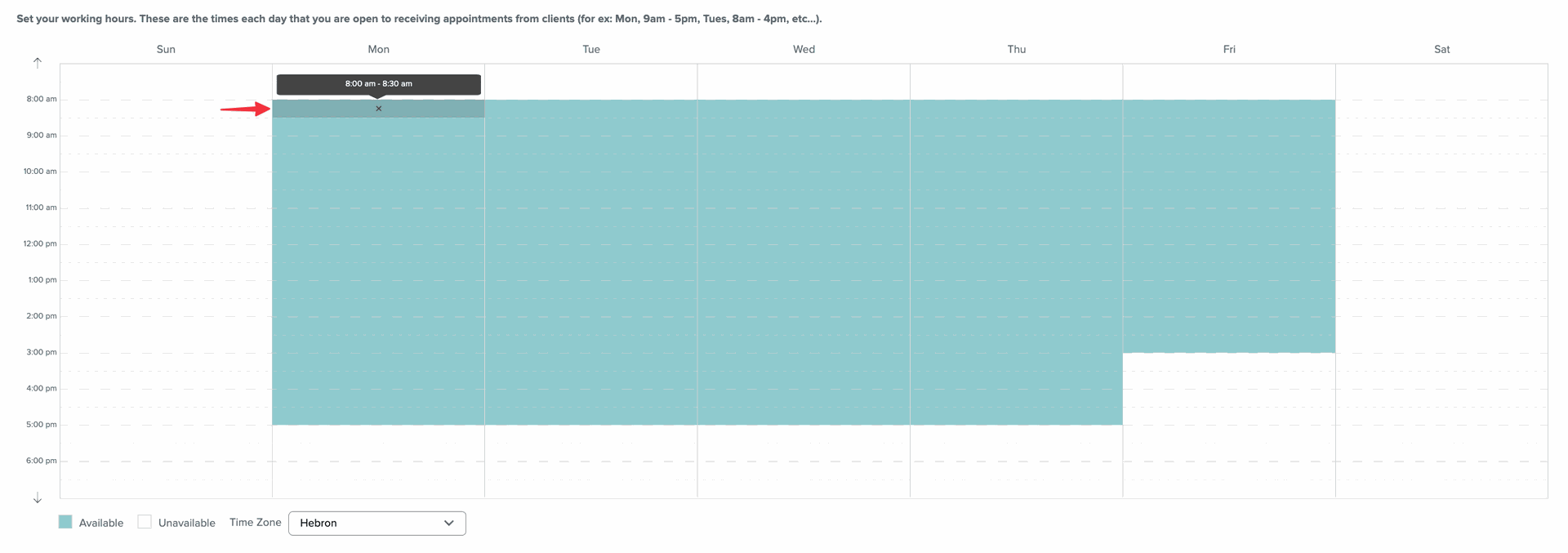
- Add 5 p.m.–6 p.m. as available.
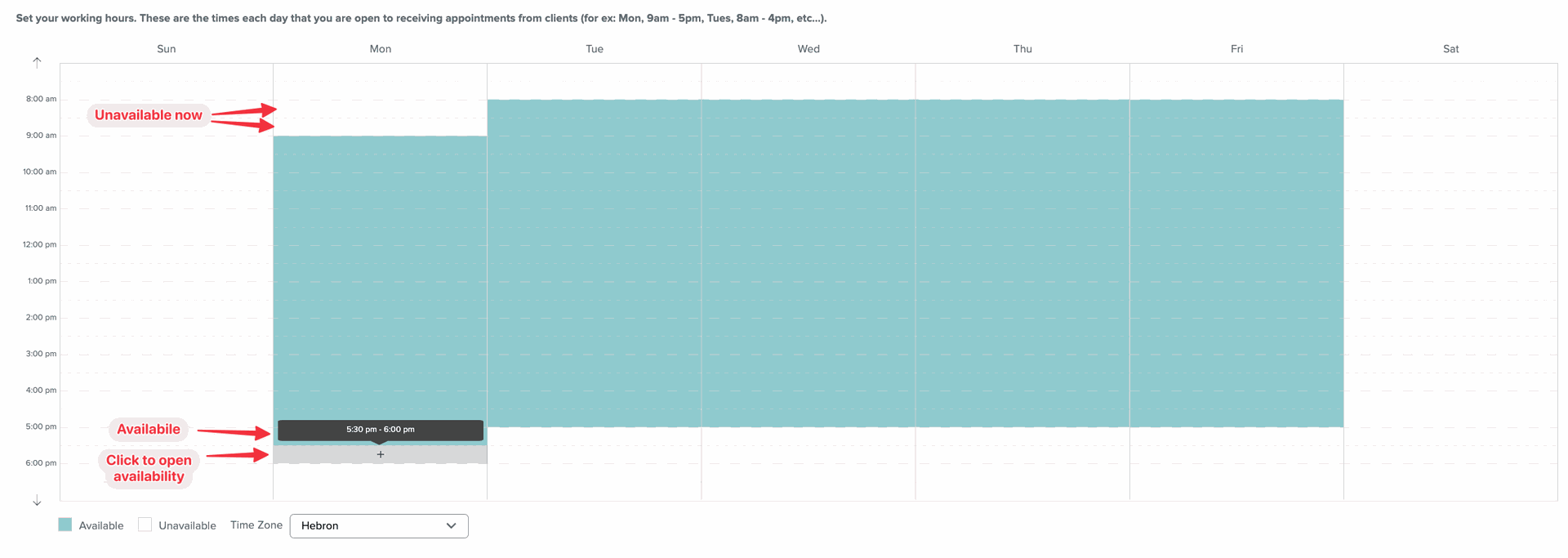
- Mark 11 am - 12:30 as unavailable.
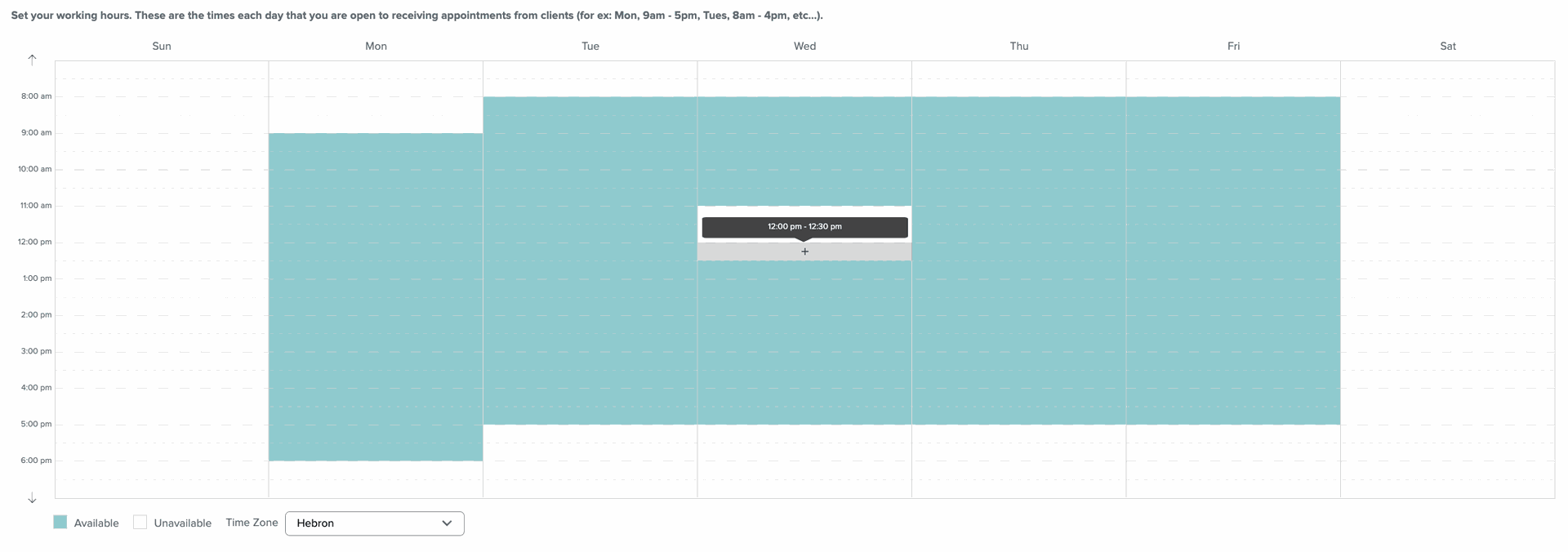
Availability Preview Calendar: This calendar gives you a week-by-week view of your actual availability, it combines:
- The schedule you set in the Configuration Calendar, plus
- Busy events pulled from your connected calendar.
You can navigate through past and future weeks to see your available times. Navigate to past or future weeks to verify everything looks right.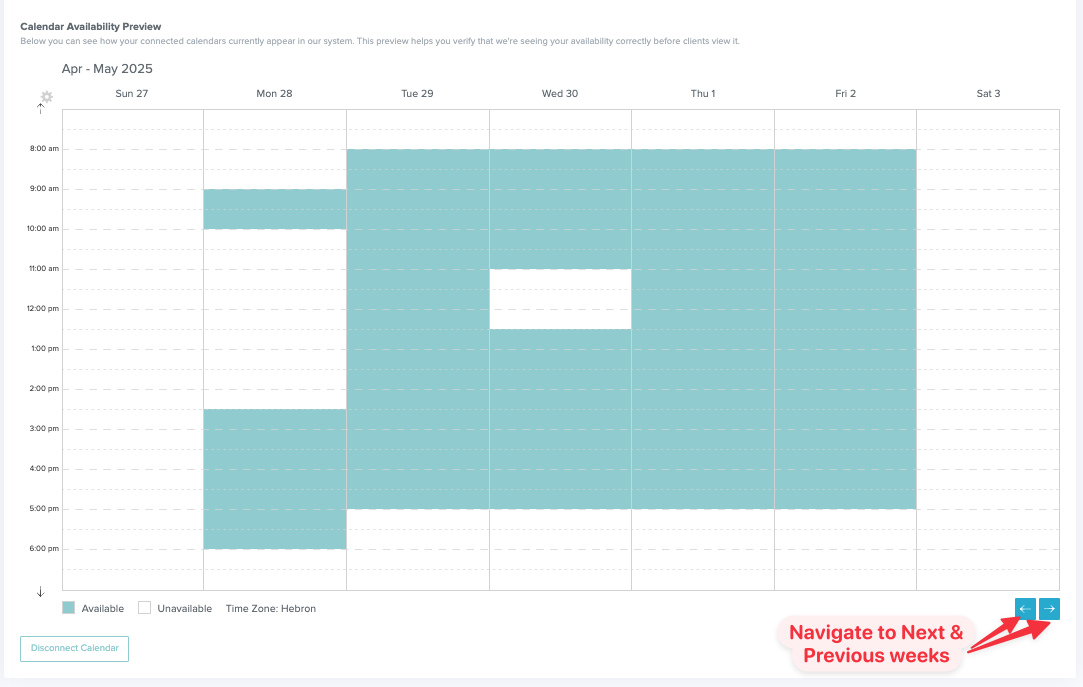
Any closed slots or personal events appear as unavailable here.
In this example:
- The preview calendar shows that you're unavailable on Monday, April 28, from 8:00 a.m. to 9:00 a.m because that slot was closed for every Monday in the Configuration Calendar.
- You’re available on April 28, from 5:00 p.m. to 6:00 p.m., because that slot was opened in the Configuration Calendar.
- A blocked time from 11:00 a.m. to 12:30 p.m. appears on Wednesday, April 30 due to a personal event
- An additional unavailable block on Monday, April 28 is from an event on from the connected calendar.

Your Calendar Events
The unavailable times on your calendar will not be shown on the Configuration Calendar. However, the system identifies these as unavailable, and that will be reflected on the Preview Calendar.
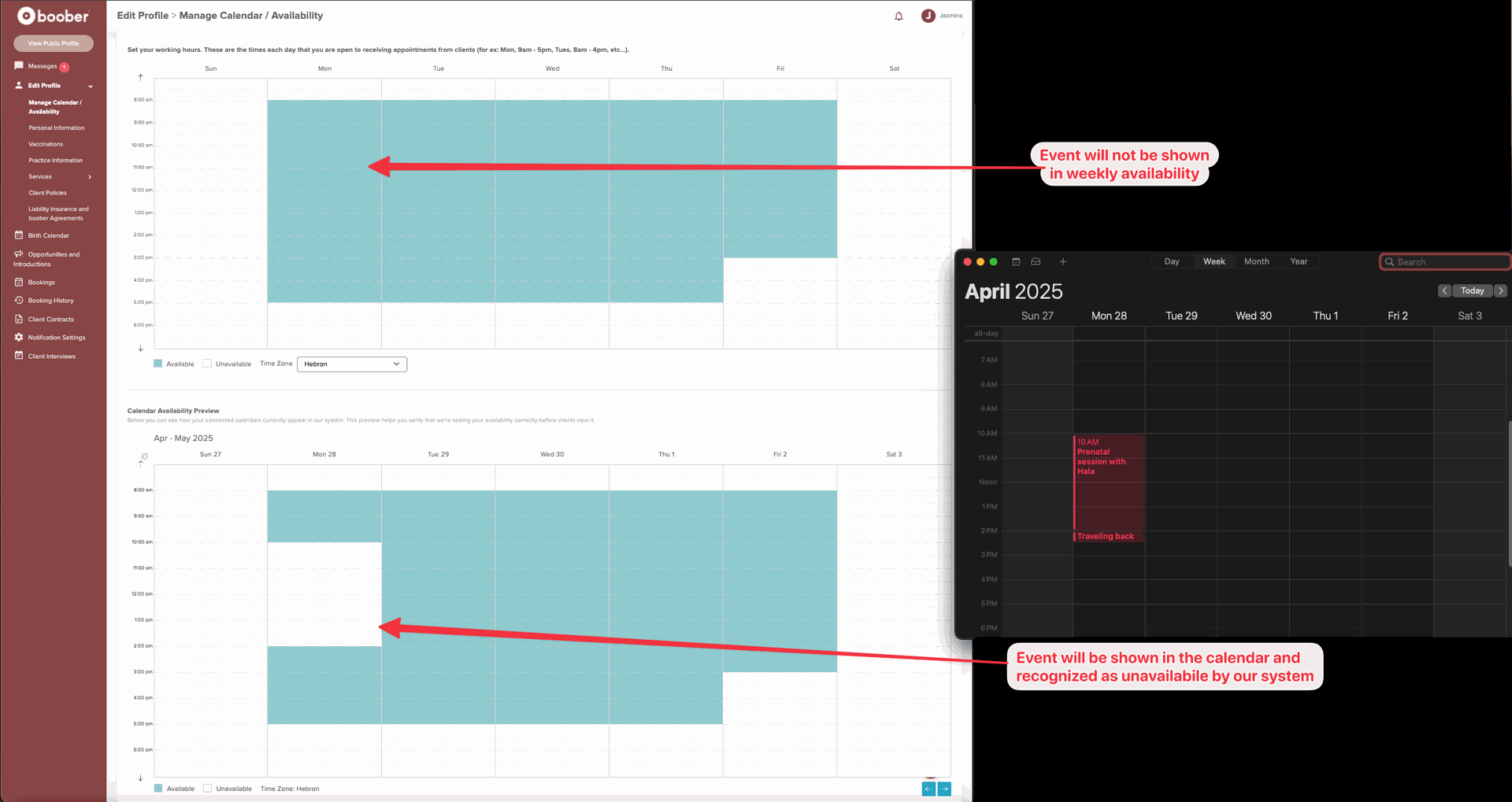
Related Articles
📄 Accept/Decline/Reschedule Interviews
📄 Video Meeting Setup Instructions